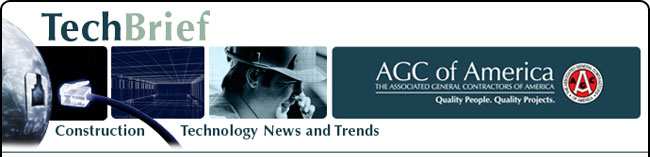
|
www.agc.org Contact Us Archives/Subscribe Advertise IT Forum IT Forum Steering Committee |
Setting Up and Using Windows Meeting Space for the First TimeThese ideas help computer users at all levels navigate through the day more effectively. Unfortunately, Windows Meeting Space does not exist in Windows 7. It started and ended with Windows Vista. For similar functionality, you have to use Microsoft SharedView or Microsoft Office Live Meeting in Windows 7. Here’s the link to the Windows 7 users who need a replacement for Windows Meeting Space – http://office.microsoft.com/en-us/live-meeting You’ll be presented with the Windows Meeting Space setup window. Hit Yes, continue setting up Windows Meeting Space. Windows Meeting Space will not work properly unless you set up and sign in to People Near Me. Enter your preferred display name and select one item from Allow Invitations from drop-down box. Press the OK button to proceed. The People Near Me icon will then be placed on your system tray. When the set-up of both Windows Meeting Space and People Near Me is complete, you will be redirected to the former’s main interface. The default menu shown is Join a Meeting Near Me. This will allow you to automatically find and join nearby meetings. If you want to create a new meeting, click Start a New Meeting. Enter your desired Meeting Name and Password. Next, hit the Enter key or press the forward button. Click the Options link if you want to change some of the meeting’s visibility and network settings. In the Options window, you can allow or prohibit someone from seeing your meeting. You can also program Windows Meeting Space to create a private ad hoc wireless network. In the meeting’s main interface, you can share your program or desktop to the meeting’s participants, invite people to join the meeting, and/or send handouts such as documents, presentations and other files. If you want to invite other people, you can do it in two ways. Click Invite People from the meeting interface and press the Invite Others button. The first method is by sending an e-mail. The other is by creating an invitation file. Invitation files can be opened by accessing the Open an Invitation File menu from the main interface. If you want to leave the meeting, just go to the Meeting menu and click Leave Meeting. |

2300 Wilson Boulevard, Suite 300 · Arlington, VA 22201 · 703-548-3118 (phone) · 703-548-3119 (fax) · www.agc.org
About AGC | Advocacy | Industry Topics | Programs and Events | Career Development | News & Media
© Copyright 2025 The Associated General Contractors of America. All rights reserved.
